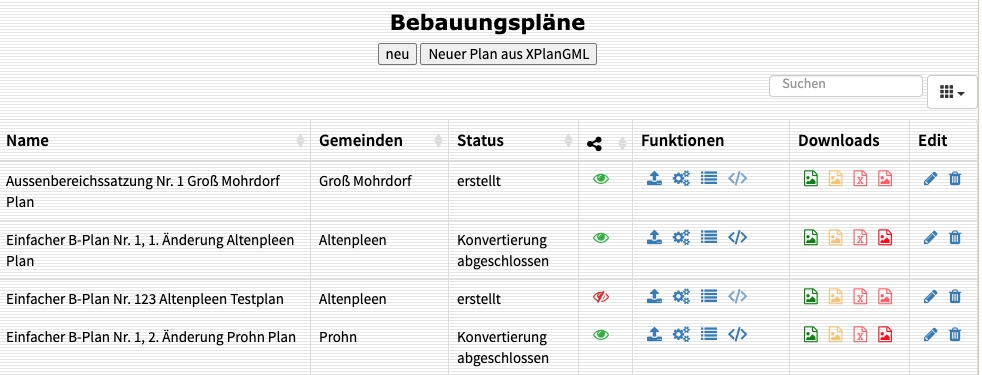Dies ist eine alte Version des Dokuments!
Inhaltsverzeichnis
Pläne anlegen
Im Bauleitplanserver können B-Pläne, F-Pläne und Sonderpläne angelegt werden.

Die Planart wird zunächst über den Menüpunkt Pläne ausgewählt. Ein neuer Plan wird über den Button „neu“ angelegt. Falls es schon eine XPlanGML-Datei von dem Plan gibt, kann der Plan auch mit dem Button „neuer Plan aus XPlanGML“ angelegt werden.
Das Formular zum Anlegen des Planes enthält die wesentlichen Beschreibungen zum Plan.
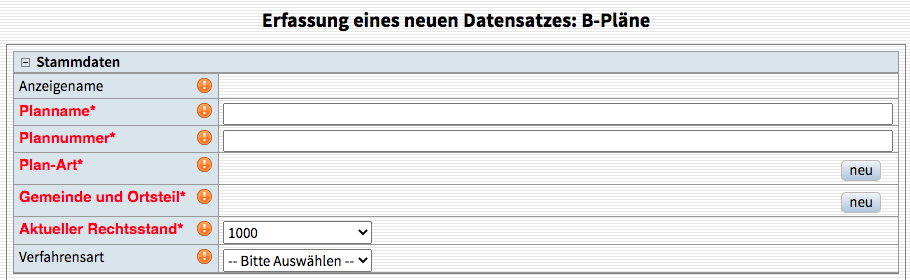 Die Rot gekennzeichneten Attribute sind Pflichtattribute. Über die Infobuttons „!“ erhält der Nutzer Hinweise zur Eingabe in den jeweiligen Feldern. Plan-Art sowie Gemeinde und Ortsteil kann mehrfach vergeben werden. Zum Hinzufügen einer Plan-Art oder Gemeinde wird der „neu“ Button geklickt.
Die Rot gekennzeichneten Attribute sind Pflichtattribute. Über die Infobuttons „!“ erhält der Nutzer Hinweise zur Eingabe in den jeweiligen Feldern. Plan-Art sowie Gemeinde und Ortsteil kann mehrfach vergeben werden. Zum Hinzufügen einer Plan-Art oder Gemeinde wird der „neu“ Button geklickt.
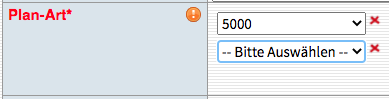 Die Plan-Art wird in einem Auswahlfeld selektiert. Dieser verweist auf eine Tabelle in der Hilfeseite. In der Info gibt es einen Link zu den Planarten.
Die Plan-Art wird in einem Auswahlfeld selektiert. Dieser verweist auf eine Tabelle in der Hilfeseite. In der Info gibt es einen Link zu den Planarten.  Es können eine oder mehrere Gemeinden und Ortsteile per Auswahlliste zum Plan zugeordnet werden.
Es können eine oder mehrere Gemeinden und Ortsteile per Auswahlliste zum Plan zugeordnet werden.
 Wenn ein Rechtsstand 3000 oder größer ausgewählt wurde, greift die Validierung und der Datensatz kann nicht gespeichert werden.
Wenn ein Rechtsstand 3000 oder größer ausgewählt wurde, greift die Validierung und der Datensatz kann nicht gespeichert werden.
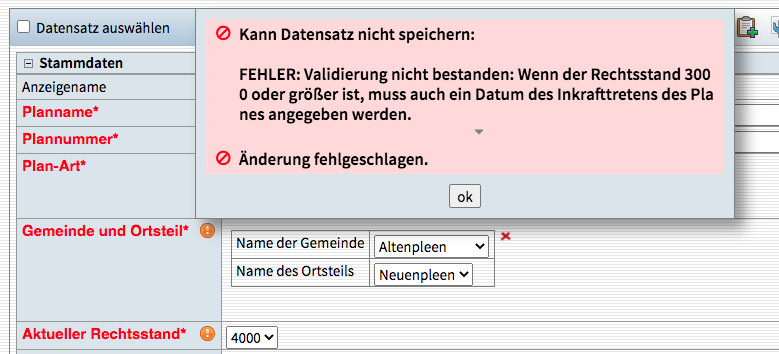 In diesem Fall wird ein „Datum des Inkrafttretens“ gefordert. Dieses Datum kann unter der Formulargruppe „Status“ eingetragen werden.
In diesem Fall wird ein „Datum des Inkrafttretens“ gefordert. Dieses Datum kann unter der Formulargruppe „Status“ eingetragen werden.
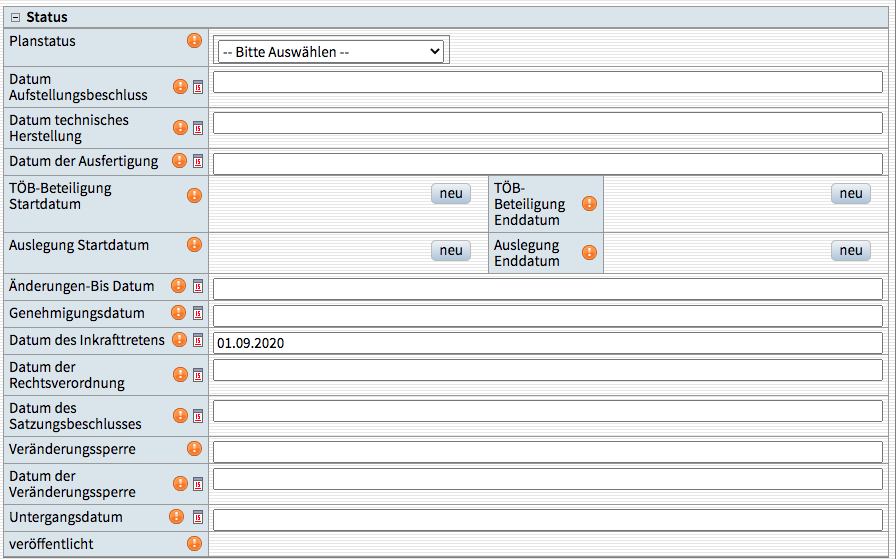
Dokumente hinzufügen
Zum Hinzufügen eines Dokumentes muss zunächst die Dokumentart ausgewählt werden. Es gibt 2 Möglichkeiten:
- Dokument (einfache PDF-Dokumente vom Plan)
- PlanMitGeoreferenz
 Ist die Dokumentenart Dokument, wird das Feld Referenz-URL mit dem Button Durchsuchen… sichtbar.
Ist die Dokumentenart Dokument, wird das Feld Referenz-URL mit dem Button Durchsuchen… sichtbar.

Zum Auswählen des Dokumentes auf Button Durchsuchen… klicken und die hochzuladende Datei aus dem Dateiexplorer auswählen. Nach der Auswahl erscheint zunächst der Name im Button statt Durchsuchen.
 Richtig hochgeladen werden die so ausgewählten Dateien erst beim Speichern des Plan-Formulars. Stellen Sie sicher, dass alle Pflichtangaben eingetragen sind bevor Sie den Plan speichern.
Richtig hochgeladen werden die so ausgewählten Dateien erst beim Speichern des Plan-Formulars. Stellen Sie sicher, dass alle Pflichtangaben eingetragen sind bevor Sie den Plan speichern.
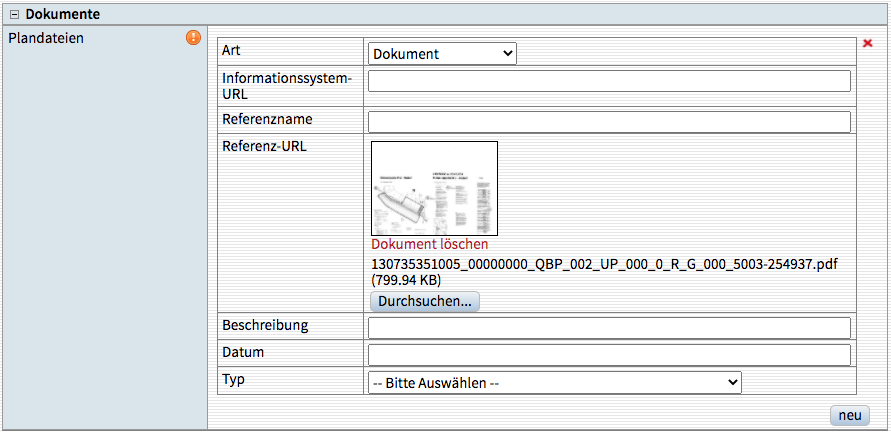
Ist hingegen die Dokumentart PlanMitGeoreferenz ausgewählt, erscheint das Feld Referenz-URL und Georef-URL.
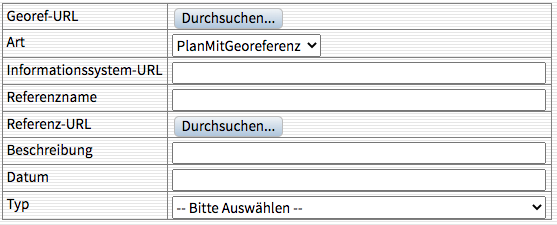 Hier können zwei Dokumente ausgewählt werden. Zu Referenz-URL kommt das eigentliche georeferenzierte Dokument, z.B. die Geo-Tiff-Datei. Zu Georef-URL wird die Datei zugeordnet, die die Referenzierungsdaten enthält. z.B. eine TFW-Datei, falls man TFW und TIFF hat. Bei einem Geo-Tiff gibt es keine gesonderte Datei. In dem Fall wird die Georef-URL weggelassen.
Hier können zwei Dokumente ausgewählt werden. Zu Referenz-URL kommt das eigentliche georeferenzierte Dokument, z.B. die Geo-Tiff-Datei. Zu Georef-URL wird die Datei zugeordnet, die die Referenzierungsdaten enthält. z.B. eine TFW-Datei, falls man TFW und TIFF hat. Bei einem Geo-Tiff gibt es keine gesonderte Datei. In dem Fall wird die Georef-URL weggelassen.
Geltungsbereich festlegen
Zur Speicherung des neuen Planes muss eine Geometrie angegeben worden sein. Dazu erstellt man in der Karte das Polygon oder lädt eine vorhandene Geometrie hoch. Dazu steht der Button Daten-Import unter der Legende zur Verfügung. Die Shape-Datei mit der Geometrie wird dazu in den Bereich „Daten hier reinziehen“ verschoben.
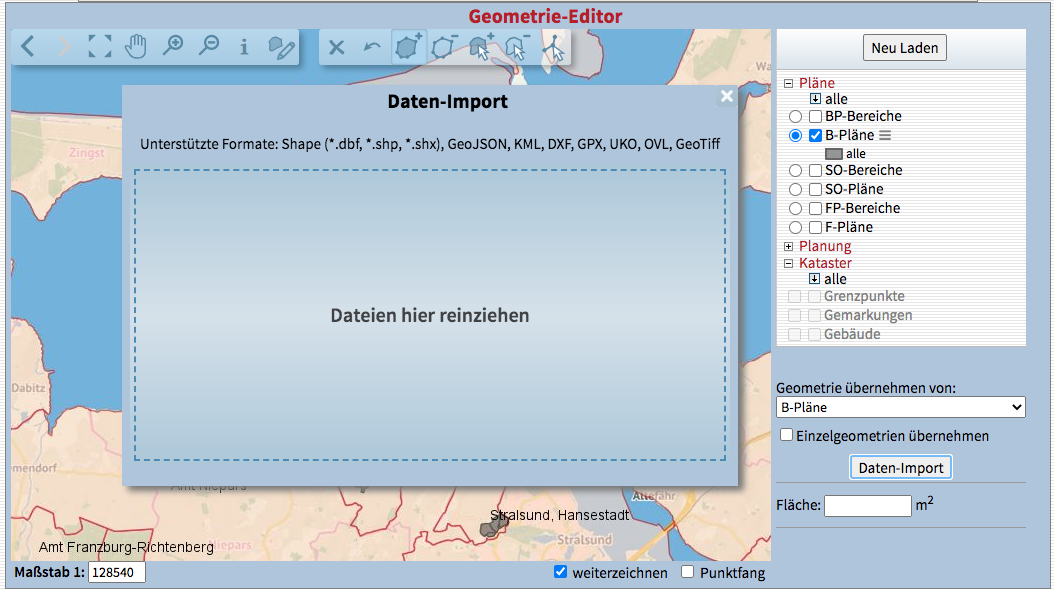
Nach dem Hochladen erscheint ein Link „Geometrie übernehmen“.

Mit einem Klick auf den Link wird die Geometrie in den Geometrieeditor als blaue Fläche übernommen.
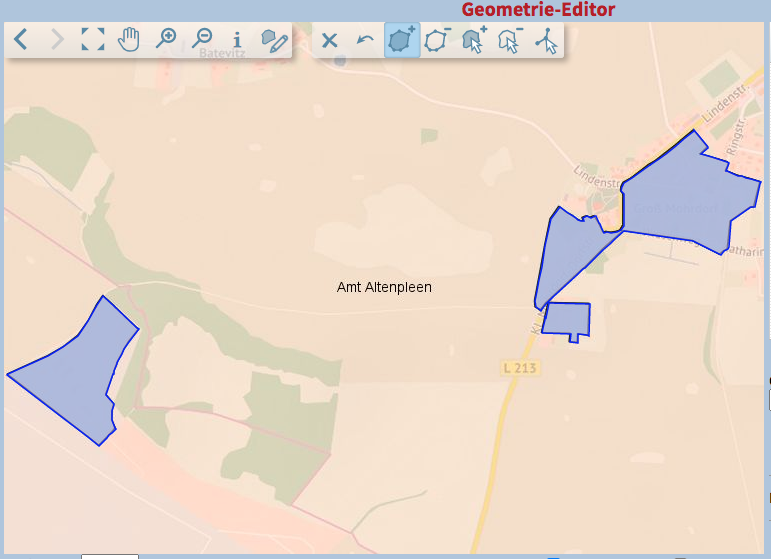 Die Geometrie kann weiter angepasst werden bevor die Plandaten als ganzes gespeichert werden.
Hochgeladene Dateien erscheinen in der Kartenansicht und in der Legende in der Layergruppe „Eigene Importe“. Wenn man den Import nicht mehr braucht für die Erfassung von Plandaten, kann er gelöscht werden.
Die Geometrie kann weiter angepasst werden bevor die Plandaten als ganzes gespeichert werden.
Hochgeladene Dateien erscheinen in der Kartenansicht und in der Legende in der Layergruppe „Eigene Importe“. Wenn man den Import nicht mehr braucht für die Erfassung von Plandaten, kann er gelöscht werden.
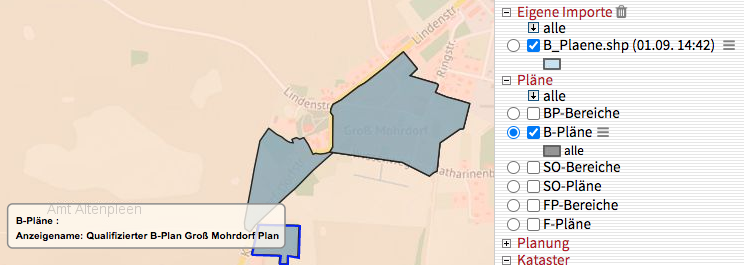
Ist der Plan gespeichert kann er auch in der Liste der Pläne angezeigt werden. Bei B-Plänen z.B. über den Menüpunkt Pläne > B-Pläne
Pläne veröffentlichen
Der neue Plan wird mit dem Status erstellt angezeigt. Folgende Schritte sind auszuführen, damit der Plan korrekt in den Diensten und auf dem Portal für Bauleitplanung vom Land angezeigt wird:
- Es muss ein Plandokument hochgeladen worden sein. Wechseln Sie in den Editor und prüfen Sie ob ein PDF-Dokument unter Dokumente hochgeladen wurde, siehe Dokumente hinzufuegen,